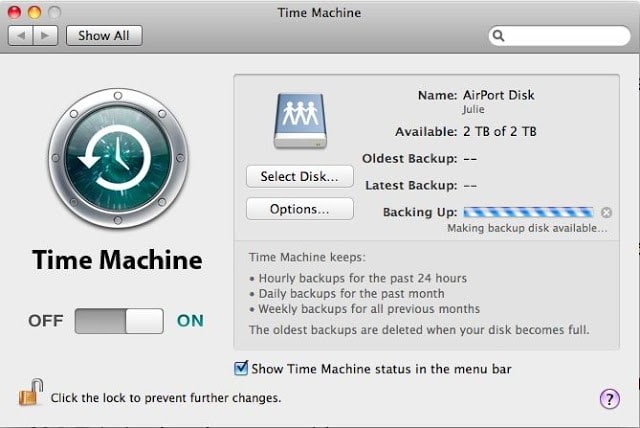I upgraded my Time Capsule back in October of 2010 but I didn’t have this blog at that time. Since I took some pictures I figured I’d add it real quick. When bought my Time Capsule I didn’t want to pay for a larger hard drive with the idea that I’d upgrade it later on. The time came when I’d upgraded the HD in my MacBook Pro so finally I decided to see how big of a boy I could make my 500 Gig Time Capsule. I did a little searching and decided to try to put a 2T drive in it that was on sale at newegg.com. I followed some advice from the guys over at ifixit.com and here’s how it went.
Upgrading the HD in a 500 Gig Apple Time Capsule
Hardware:
- 500GB Time Capsule Model A1254, Part No. MB276LL/A, Buy a new time capsule here: Apple Time Capsule 2TB ME177LL/A
- Hitachi Deskstar 7K2000 HDS722020ALA330 (0F10311) 2TB 7200 RPM 32MB Cache SATA 3.0Gb/s 3.5″ Internal Hard Drive
 |
| Apple 500 Gig Time Capsule |
 |
| Your opponent: sticky rubber pad |
 |
| My time capsule opened up–Do you like the butter dish in the background? |
Amazon Associate Disclosure: As an Amazon Associate I earn from qualifying purchases. This means if you click on an affiliate link and purchase the item, I will receive an affiliate commission. The price of the item is the same whether it is an affiliate link or not. Regardless, I only recommend products or services I believe will add value to Share Your Repair readers. By using the affiliate links, you are helping support Share Your Repair, and I genuinely appreciate your support.