I recommend the DVR I have linked above. It’s super cheap but it does faithfully record the surveillance of our building and their tech support is for a lifetime and they are available 24 hours a day so you really can’t beat that. The application they supply to monitor the cameras on a Mac leaves a little to be desired but I recommend this DVR for the cost to quality factor–you get a lot of DVR for ~$120 and it almost certainly will work with your existing cameras. We upgraded from a 4-camera system to this 8-camera system and simply purchased this DVR and 4 more cameras.
We recently had a theft at our office and I needed to get a copy of the surveillance video of the crime. In the past I have used the NightOwl Mac application but it is really unstable. I figured out an easy way to do it directly from the DVR. Here’s how to do it:
How to Export Video From a NightOwl 8 Channel PE 960H Series DVR
Hardware:
- Night Owl Security PE-DVR8 8-Channel DVR System with HDMI Output and 960H Recording (Black)
- USB Drive
Step 1: Left-Click on the START icon at the bottom left corner of the screen of the DVR.
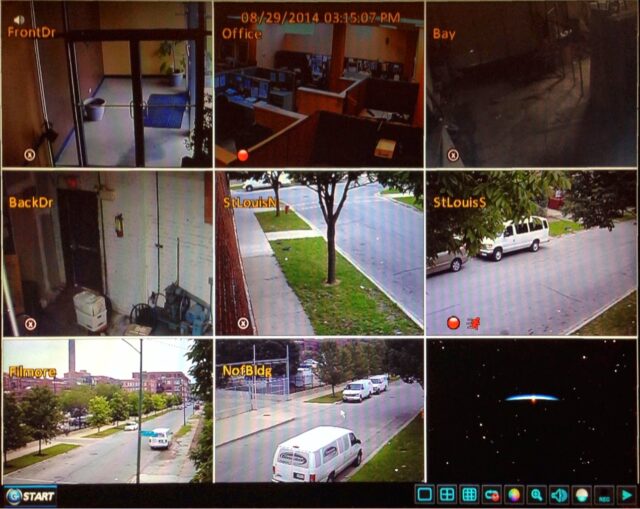 |
| NightOwl monitoring (main) screen |
This will bring up the login screen if you have your DVR password protected (which is a good idea):
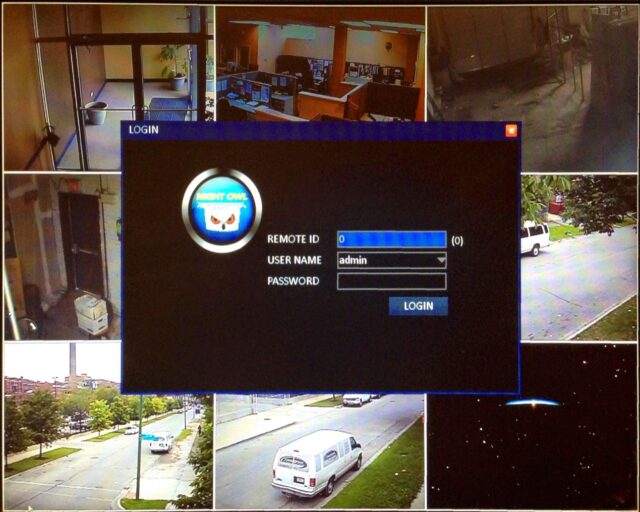 |
| NightOwl DVR login window |
Step 2: Enter the administrator password (if password protected).
Click in the PASSWORD box to bring up the on-screen keyboard. Enter the password. Note: the password is caps sensitive.
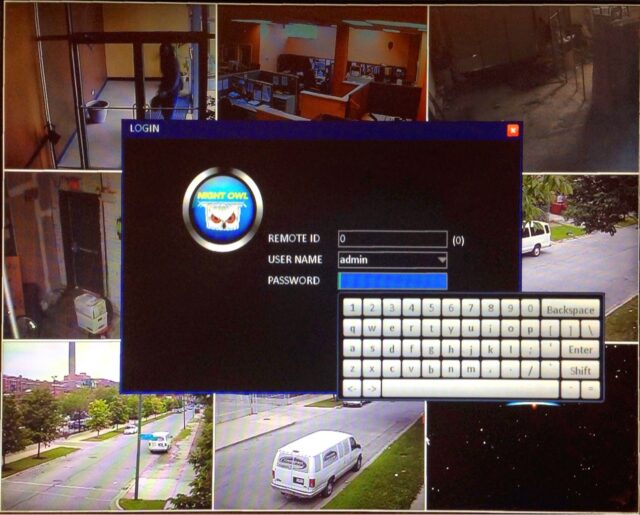 |
| On-screen keyboard for entering your admin password |
Click anywhere in the black LOGIN window to make the keyboard disappear and reveal the LOGIN button. Click the LOGIN Button.
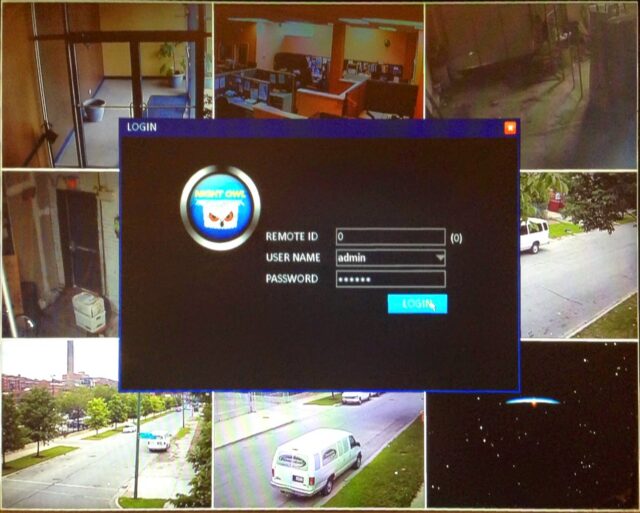 |
| NightOwl DVR Login Window |
Step 3: Search for the video clip.
Click on the search icon at the top of the administration window (circled in red below).
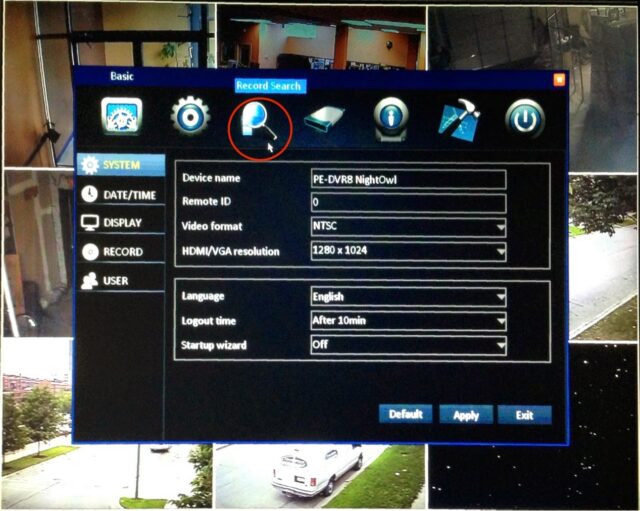 |
| Click on the Record Search icon |
I’m not going to cover how to search in this post. You need to figure out which camera number the coverage is on and then figure out the date and exact time of the event you want to back up. I write that stuff down when I am watching the video so I can use it later to back up the clip.
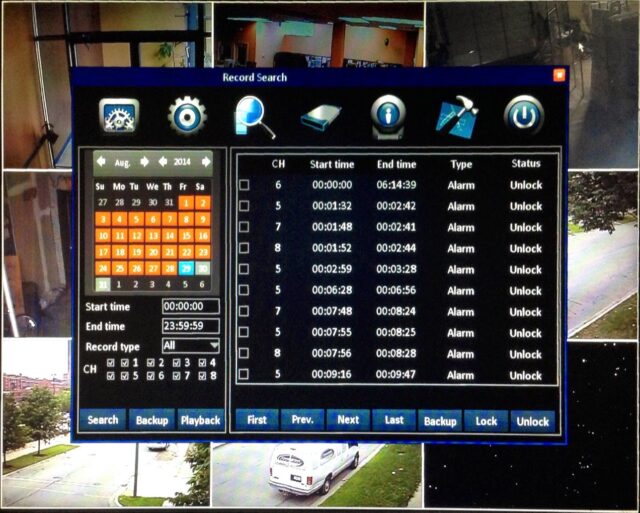 |
| Record Search window of NightOwl DVR |
Step 4: Insert a USB stick or external hard drive.
I don’t have any experience using an external hard drive but I suppose it will work. I used a Windows formatted USB stick. You must have enough room to store the videos. Insert it in the available usb jack on the back. There are two USB ports and one will be occupied by the mouse.
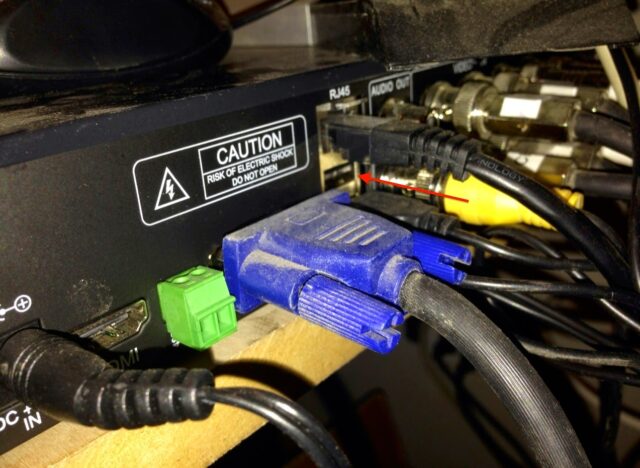 |
| Location of USB port on back of DVR (see red arrow) |
Step 5: Click on the check box beside the video clip you wish to back up.
You can select multiple videos.
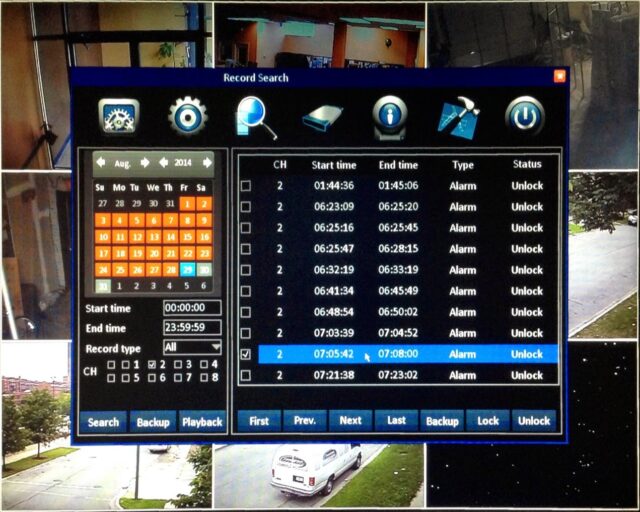 |
| Select the clips you wish to export |
Step 6: Click on the “Backup Button” at the bottom of the screen.
If the USB drive is not formatted correctly you will get an error like this:
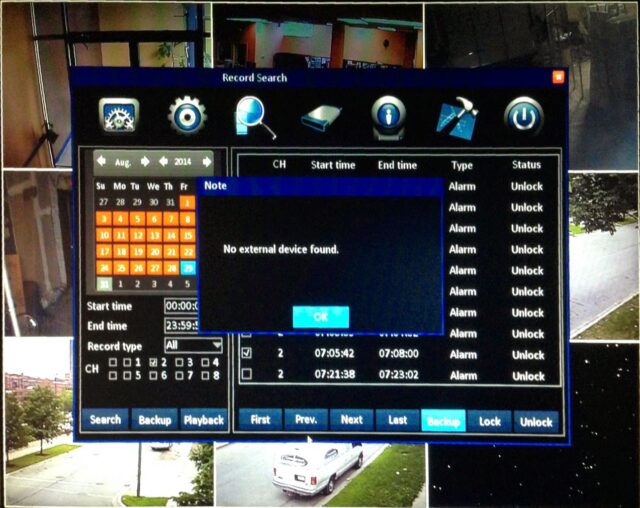 |
| Error you’ll get if there is no USB stick connected or if the NightOwl cannot read the drive |
If you have a compatible USB drive with plenty of space you will see a window pop up saying “Searching…” (for your USB stick) when you click on the “Backup” button:
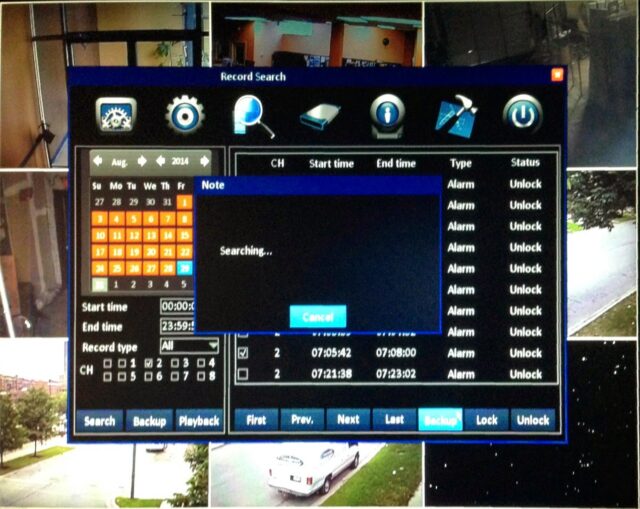 |
| NightOwl DVR searching for connected storage devices |
Then you will see the NightOwl DVR copying the file(s):
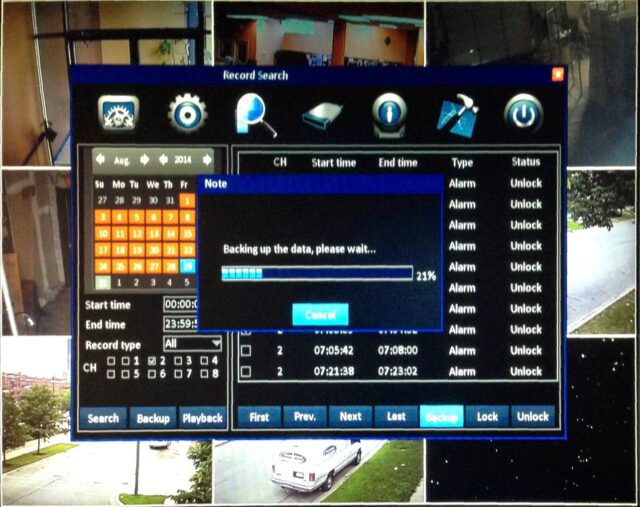 |
| Backup status bar |
If all goes well you will get the message below, “Backup Successful!”
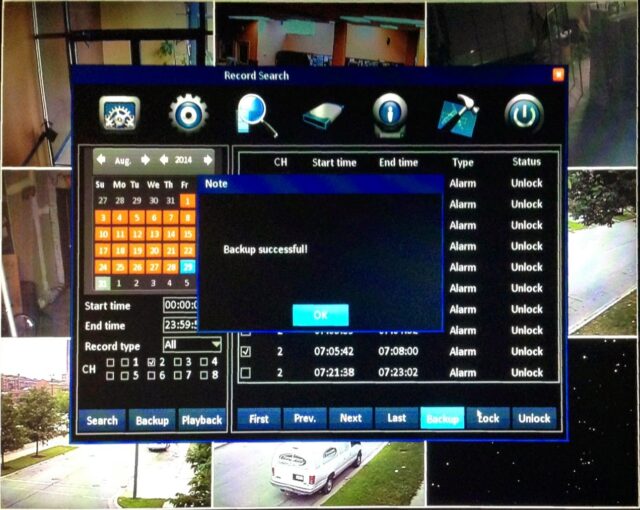 |
| Backup successful! |
Step 7: Copy the files to your Computer.
The NightOwl DVR will create a folder on the USB drive called “RecordFiles.” They will be in .avi format. I used a free video conversion tool called SmartConvertor to change them to .mov files to watch on my mac or use the “More” menu to pick a Windows file type.
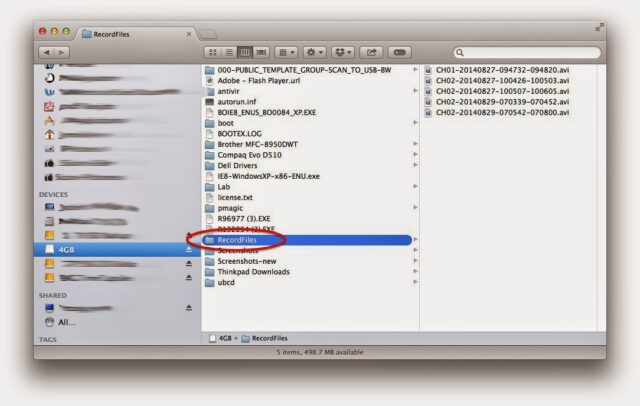 |
| Location of Video Surveillance backup files– Folder “RecordFiles” |
This is the application I use to convert the video files to different types, Smart Convertor:
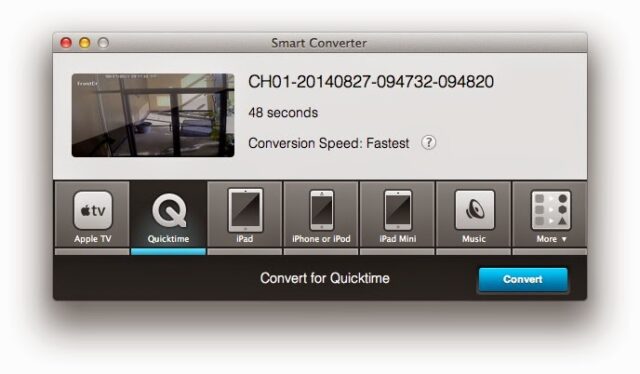 |
| Smart Convertor Main window |
Amazon Associate Disclosure: As an Amazon Associate I earn from qualifying purchases. This means if you click on an affiliate link and purchase the item, I will receive an affiliate commission. The price of the item is the same whether it is an affiliate link or not. Regardless, I only recommend products or services I believe will add value to Share Your Repair readers. By using the affiliate links, you are helping support Share Your Repair, and I genuinely appreciate your support.

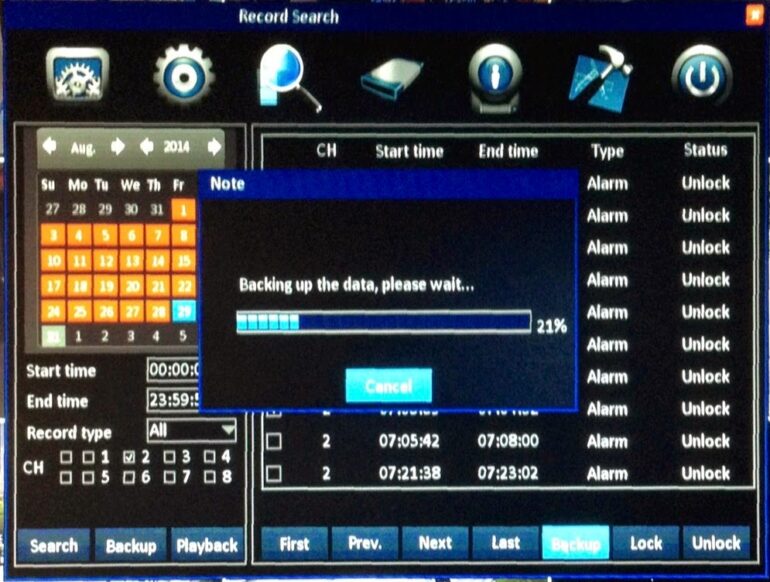

How do you stop a backup recording on your usb in the night owl dvr/receiver? I accidentally choose the time to record a whole day instead of the 2 minute clip and it does not cancel the recording.
I don’t have access to this DVR anymore as I don’t work for the same company now. I would probably just pull out the USB drive and it will stop saving. It could possibly corrupt the file it was recording to on the USB drive though.
Thanks for the guide. One question though… you dont mention anywhere what the proper format for the dvr/nvr to be able to read is. Do you know off the top of your head?
I tried both ntfs and fat32 but was unable to get it to read the usb.
I believe I had mine formatted fat32 but the issue is more likely that it is a usb drive size issue–are you using a very large USB drive? Like 16+ GB? There may be limitations to USB drive size. I don’t have access to this DVR anymore as I left this job years ago.
Does my 4 channel night owl still record when I am exporting files?
I don’t have access to this DVR anymore but I’m almost positive it continues to record while you are exporting. You would have to do a test export and then go back and see if video during the time of export is available, to be absolutely certain.
I updated the time and dates on the system and it rebooted I needed footage from before it rebooted how can I get it back?
The only idea I have is to try to change the time/date back to how far it was off before you changed it. I’m not sure what happened with your system and I don’t have access to a NightOwl DVR anymore. Sorry I can’t be more help.
Can I backup video files from previous months, I’m wanting to save video on usb.
I don’t have access to this DVR anymore so I cannot help you with that, sorry.
hello can you just pull the usb stick out when done?
I don’t have access to this equipment anymore but I cannot remember needing to do anything special before removing the USB drive. Just make sure it has given you the message “Backup Successful!”
Thank you for the very clear and concise instructions! I was trying to download some captured video through Nightowl’s Mac app, but as you said, it is unstable. Your tutorial saved the day!
I’m glad you were able to download the video George–good work!
Another thank you! Had an attempted break-in and was trying to get the relevant video to the cops. Your tutorial helped me get it to them while they were still in my house investigating.
Sorry about the near-miss but I’m glad you were able to get the video to the police. If it shows up on the news online please check back in and share the link!
Thank you so much for sharing this information. My son’s brand new expensive bike got stolen out of our fenced in back yard and thankfully the cameras caught everything but I was unsure how to get the video off of the dvr to give the cops a copy, but you saved me. Thanks to your information I was able to get a copy and give it to the cops so they could do their job and get his bike back. Thanks again so very much, this was more helpful than I could ever explain!
Thank you for taking the time to leave a comment. Sorry about your loss. Please stop back in and share if you get the bike back!
Thank you! Saved me waiting 24hr + for tech support.
I’m glad you found the help you needed at shareyourrepair.com. I must say though that I have found the NightOwl tech support to be pretty good though. If I remember correctly, you can schedule a call back and they did call me back and help me solve the other problems I wasn’t able to figure out on my own.