If you aren’t using an adblocker in your web browser you don’t even know what you aren’t missing–like all those nasty advertisements that are designed to shock you and catch your attention. They are tasteless and often very inappropriate and I don’t want to see them. And you don’t need to be looking at them at all. Here’s an example of yahoo.com’s website with (left) and without (right) Adblock Plus:
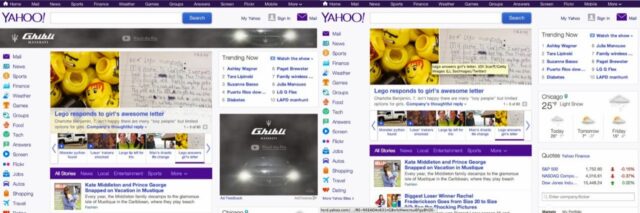 |
| Yahoo’s homepage with and without Adblock Plus |
This post comes in a series of posts all along the theme of blocking content you don’t want to see on the internet. Here are all the posts in this series:
I recommend AdBlock if you are browsing with Chrome:
- How to Install AdBlock for Chrome in Windows 8
- How to Install AdBlock for Chrome in Windows 7
- How to Install AdBlock for Chrome in Windows XP
Adblock Plus is required for Internet Explorer (AdBlock won’t run in I.E):
- How to Install Adblock Plus for Internet Explorer in Windows 8
- How to Install Adblock Plus for Internet Explorer in Windows 7
- How to Install Adblock Plus for Internet Explorer in Windows XP (this post)
How to Install Adblock Plus for Internet Explorer in Windows XP
If you are running Windows XP and Internet Explorer, here is how to install Adblock Plus and stop seeing all those ads…
Step 1: Go to the official Adblock Plus website.
Click on the following link to go to the Adblock Plus official website: https://adblockplus.org/en/internet-explorer
Step 2: Download the software for free.
Click on the green “Install for Internet Explorer” button.
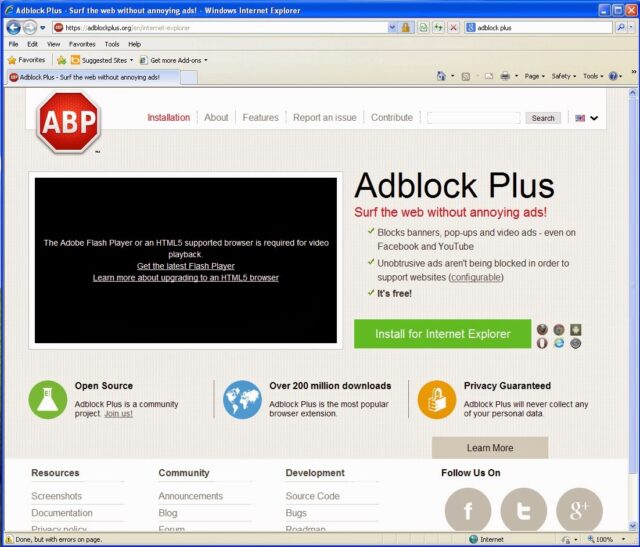 |
| Adblock Plus official website |
Step 3: Save the file you are downloading to the desktop.
A window will pop up entitled “File Download – Security Warning.” Click the “Save” button. I tried clicking “Run” but nothing happened after it downloaded. Save the file on the suggested desktop.
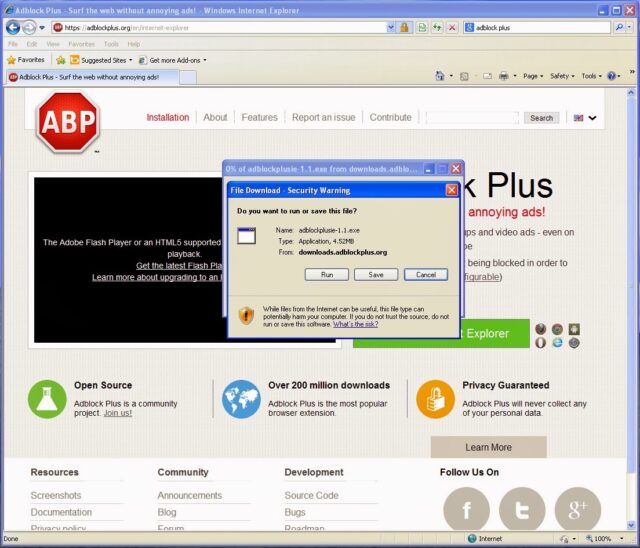 |
| File Download – Security Warning window — Click “Save” |
Step 4: Open the folder where you downloaded the file.
When the “Download Complete” window shows up click on the “Open Folder” button.
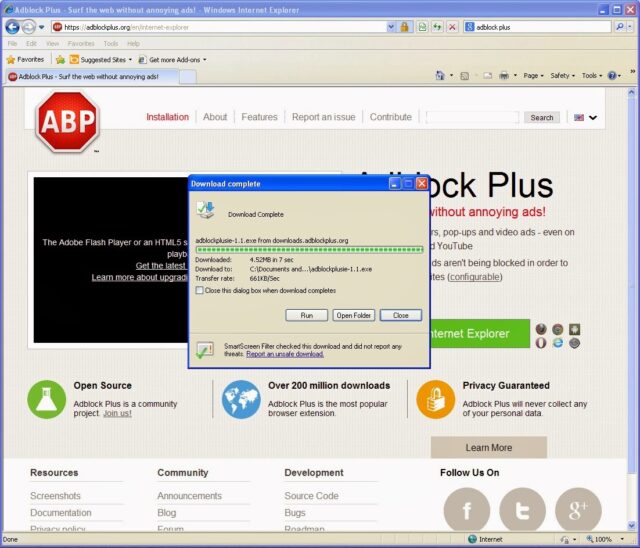 |
| Download complete window – Click on “Open Folder” |
The folder open in the File Explorer:
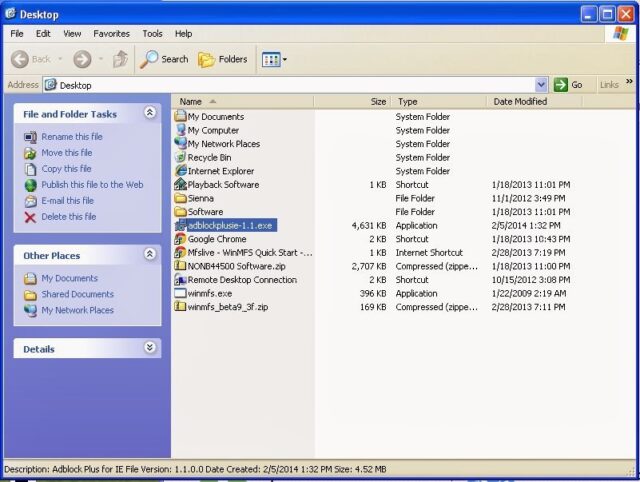 |
| Adblock Plus installer file in the Windows File Explorer |
Step 5: Run the adblockplusieX.X.exe file
Run the adblockplusieX.X.exe file where the X.X will be a number that stands for the current version, currently 1.1). Double click on the file in the File Explorer.
Step 6: Click Run at the security warning.
When you run the file, because it is a downloaded file, it will verify if you are sure you want to run it. Click the “Run” button.
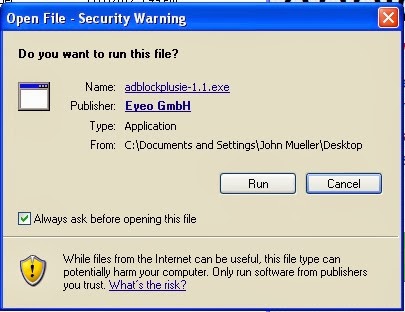 |
| Open File – Security Warning — Click “Run” |
Step 7: Install Adblock Plus for IE.
Click the “Install” button when the installer window pops up.
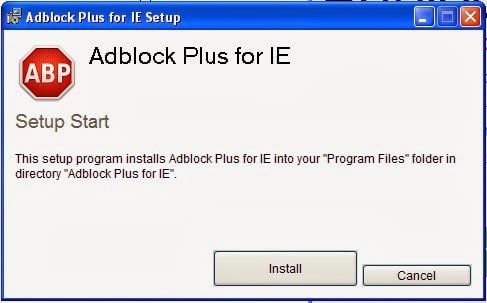 |
| Adblock Plus for IE Setup Window — Click “Install” |
You will see a “Setup Successful” window when it is done.
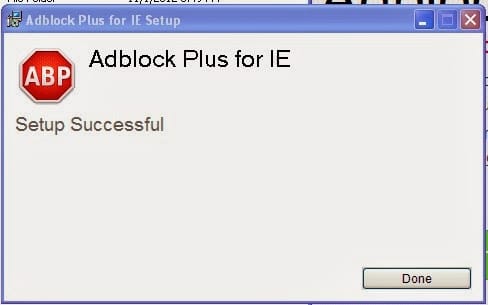 |
| Adblock Plus for IE installation successful |
Step 8: Close and then re-launch Internet Explorer.
You will see a webpage open up declaring that “Adblock Plus has been installed.” You will also see the ABP stop sign icon in the bottom status bar tray of Internet Explorer.
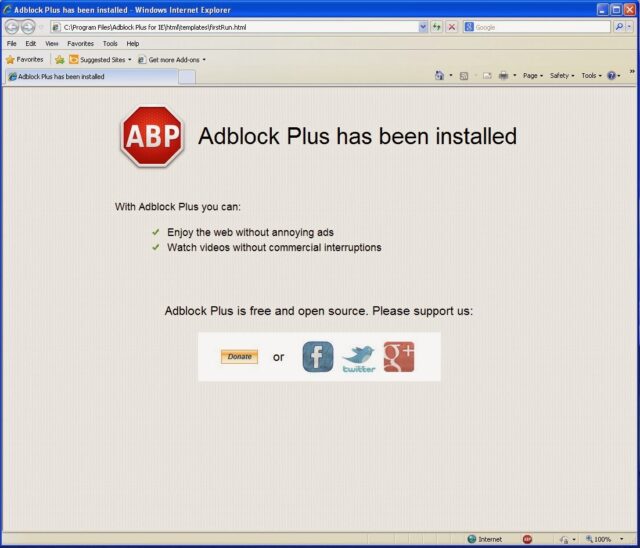 |
| Adblock Plus has been installed |
Now you will be browsing with a LOT less ads.
Amazon Associate Disclosure: As an Amazon Associate I earn from qualifying purchases. This means if you click on an affiliate link and purchase the item, I will receive an affiliate commission. The price of the item is the same whether it is an affiliate link or not. Regardless, I only recommend products or services I believe will add value to Share Your Repair readers. By using the affiliate links, you are helping support Share Your Repair, and I genuinely appreciate your support.


